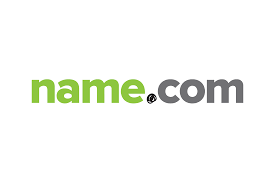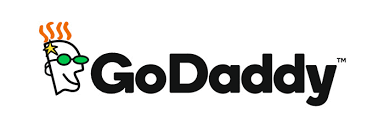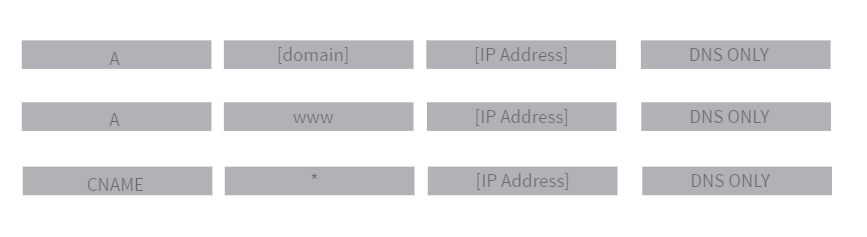1. Create a new Cloudflare account at
https://dash.cloudflare.com/sign-up or log in if you already have an account.
2. Click "Add Site".
3. Enter your website’s root domain that you have purchased in step 5 (like example.com) and then click
Add Site.
4. Select your plan level and go to the side bar and click "DNS" for your site ([Your Site] -> DNS) and then add the values specified in the provided picture below. You can get your "IP Address" by typing "what is my IP address" into Google.
5. Copy the Cloudflare name servers located below the DNS section.
6. Log in to the admin account for your domain registrar (name.com, GoDaddy, etc) that you have created in step 5.
7. Go to the "manage nameservers" section and remove the existing nameservers.
8. Create two new nameservers and paste the two Cloudflare nameservers that you have copied earlier.
9. Save your changes. Wait 24 hours while your registrar updates your nameservers. You will receive an email when your site is active on Cloudflare.